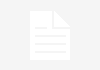Cookies on the internet are like cookies in the real world: They’re fantastic until you have too many. For the uninformed, a cookie is a tiny data file that websites use to track what you do on the web. There are times where you want this to happen. For example, when your login information is saved on a shopping website, that’s a cookie doing its job. Since web servers don’t store your information, the cookie allows sites to remember you and your preferences the next time you come back.
There are generally three kinds of cookies: session, persistent, and malicious. A session cookie only lasts as long as your browser is open. This cookie is stored in temporary memory and disappears when you turn off your browser. Of course, since many people never turn off their browser, instead just closing their laptops, these kinds of cookies sometimes stay around longer than you might think.
A persistent cookie, on the other hand, is stored on your hard drive until either it expires due to a set expiration date or you clear your cookies from your web browser. Persistent cookies only track information that you provide them with.
Then there are malicious cookies, which, as you can tell by the name, don’t have the best reputation. Also known as tracking cookies, these cookies are often hidden in advertising and are used to track your activity online. They can be used over time to build a picture of your surfing habits, interests, and hobbies. This information can then be sold to advertising companies to target your particular interests.
Everyone has different comfort levels when it comes to privacy. Should you want to keep your information close to the chest, or to just clear cookies on your browser to make sure you haven’t accidentally picked up any strange cookies you didn’t consent to over the years, here’s everything you need to know about clearing cookies.
How to limit cookies in the first place
One quick and easy step you can take is to change your browser’s privacy settings to only accept first-party cookies. First-party cookies come directly from the websites you visit. So, for example, if you go to Amazon and save your user info, your computer will recognize that as a friendly first-party cookie and save it. A third-party cookie, by contrast, is one that comes from a site that isn’t what you’re intentionally visiting. These cookies implanted in web advertisements that might be posted on a site you’re reading.
Go to the privacy settings of your browser and find the “cookies” option. In Chrome, for example, from the general Settings menu, you’d select Content settings and then Cookies. It should look like this:
Turning off third-party cookies will save you from most of the problems you’ll experience with cookies online. This little trick can save you time clearing your cookies in the future.
But what about the ones that are already in your browser’s cookie jar? Here’s how to delete your cookies based on the browser you’re using for your iPhone or Mac.
How to clear cookies on Chrome
Chrome makes it easy to clear cookies and set standards for which cookies to save. Here’s what you do.
Access the Content page by entering “chrome://chrome/settings/content” into your address bar. You can also navigate through menus, but it’s easier to just copy and paste?
This will bring up the Content settings menu. The first option will be Cookies. First, make sure you have “Keep local data only until you quit your browser” and “Block third-party cookies and site data” checked, then select the All Cookies and Site data option.
To start fresh with your cookies, scroll down and select the Remove All option. You will find that you need to re-enter your user name and passwords the next time you visit your favorite site, so make sure your password manager is up to date.
READ MORE:
- What’s the most secure operating system?
- How to encrypt an iPhone in seconds
- How to get faster Wi-Fi
How to clear cookies in Firefox
Mozilla’s Firefox, like Chrome, wants you to have a range of options when it comes to managing and deleting cookies. To access the Privacy page in Mozilla, type “about preferences#privacy” into the address bar. You can navigate her through the menus, but again, why would you? Once there, underHistory, you’ll see an option that says “Firefox will:” Select Use custom settings for history from this drop down menu.
We recommend setting “Accept third-party cookies” to “Never,” meaning you’ll only accept cookies from sites you actively visit.
Now select the Show Cookies button. Scroll down and select Remove All. This will delete all your cookies, allowing you to start fresh with your new settings.
READ MORE:
- How to protect yourself against ransomware
- 10 reasons you need to ditch Chrome for the Opera browser
- What you really need to know about malware
How to clear cookies in Safari
The good news is that Safari is already set up to block third-party cookies from sites you aren’t visiting, but that doesn’t mean you shouldn’t remove your cookies if it’s been awhile. You may be sending data to a company you no longer want to support.
To access your privacy settings, go to the upper-left corner of the screen and select the Safari option on the toolbar next to File. Scroll down and select Preferences.
This will take you to the general Preferences screen, which looks like this:
Select Privacy from the Preferences toolbar. Select Manage Website Data, and then press Remove All at the bottom of the screen.
Your cookies are now clear. Congratulations. Enjoy an actual cookie as a reward for a job well done.
Read more here: http://www.dailydot.com/